Adobe의 다양한 프로그램들은 디자인, 사진 편집, 영상 제작 등 여러 분야에서 널리 사용되고 있어요. 하지만 라이선스가 없는 앱을 사용하게 되면 여러 가지 위험이 따르는데요. 가장 큰 위험은 보안 문제예요. 불법으로 다운로드한 앱은 종종 악성코드나 바이러스가 포함되어 있을 수 있어요. 이로 인해 개인 정보가 유출되거나 시스템이 손상될 수 있답니다. 따라서 정품 소프트웨어를 사용하는 것이 매우 중요해요.

포토샵, 일러스트 등 Adobe 프로그램들을 사용할 때 정품을 사용하면 좋지만, 비용이 부담스러워서 특히, 학생들이 불법이지만 크랙 버전을 사용하기도 하는데요.
그렇게 어도비 프로그램을 임시로 사용하다 보면 아래와 같은 문구가 있는 창이 나타나면서, 프로그램을 더 이상사용할 수 없는 상태가 될 때가 있습니다. 영어 버전에서는 This unlicenced adobe app will be disabled soon 라고 나옵니다.
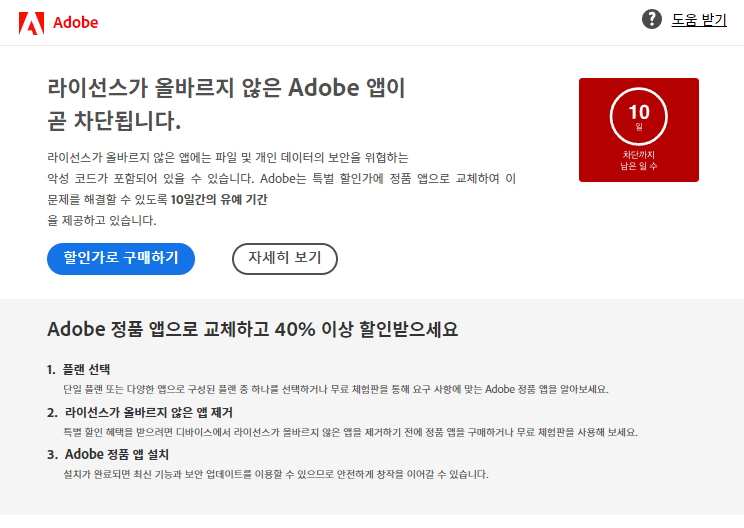
그렇다면 어떻게 해야 할까요? 우선, Adobe의 정품 제품으로 업그레이드하는 것이 가장 좋은 방법이에요. 정품을 구매하면 다양한 혜택이 주어지며, 안정적인 업데이트와 보안 지원을 받을 수 있어요.
해결 방법
우선, 임시로 이런 현상을 해결할 수 있는 방법을 알려드릴게요.
Win(윈도우) 키 + R키를 눌러 실행창을 열어요. wr.msc라고 입력하고 엔터키를 치거나, 확인버튼을 눌러요. 또는, 작업표시줄의 검색창에서 고급 보안이 포함된 Windows Defender 방화벽을 검색해서 들어가도 됩니다.
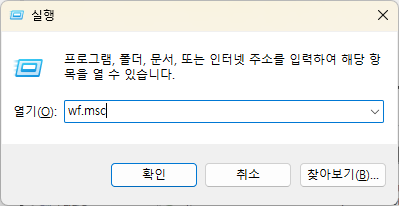
그러면 아래와 같이, 고급 보안이 포함된 Windows Defender 방화벽 창이 열려요. 아웃바운드 규칙을 클릭하고 오른쪽에 있는 작업 메뉴에서 새 규칙을 클릭하세요.

새 규칙을 클릭하면 새 아웃바운드 규칙 마법사 창이 뜹니다. 프로그램을 선택하고, 다음 버튼을 눌러요.
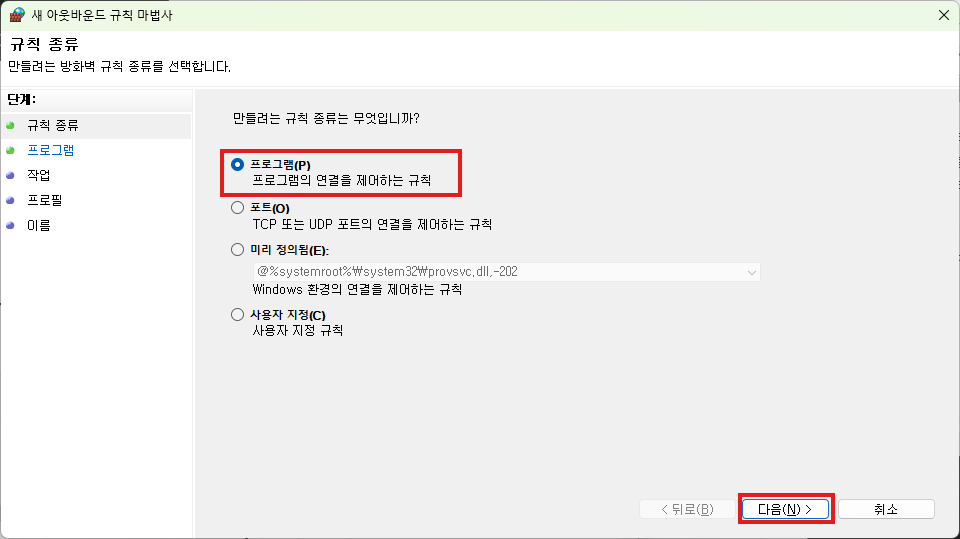
문제를 해결하고 싶은 프로그램의 경로를 찾아줍니다.
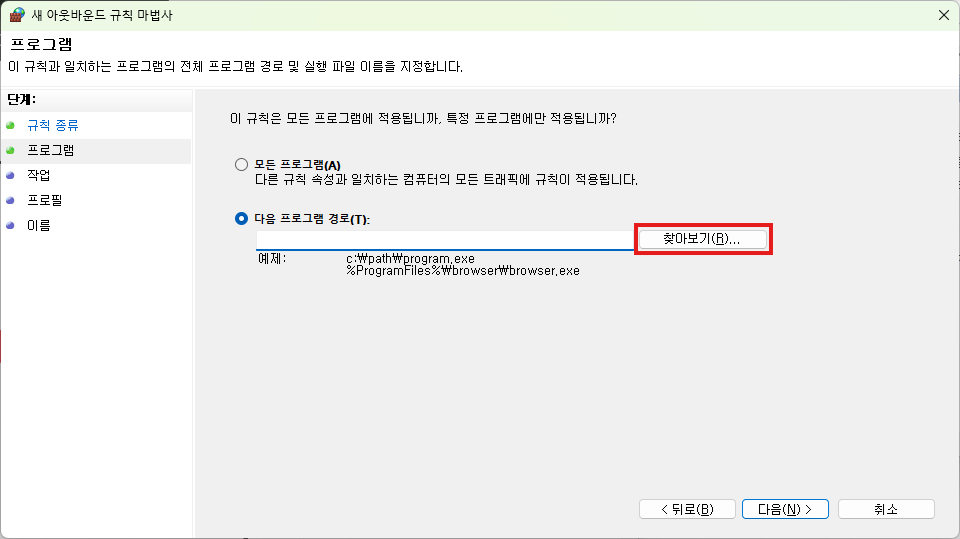
c:\Program Files\Adobe\Adobe Photoshop 경로로 들어가서 Photoshop.exe (실행 파일)을 선택했어요. PC 환경이나 프로그램 버전에 따라, 경로는 다를 수 있습니다.
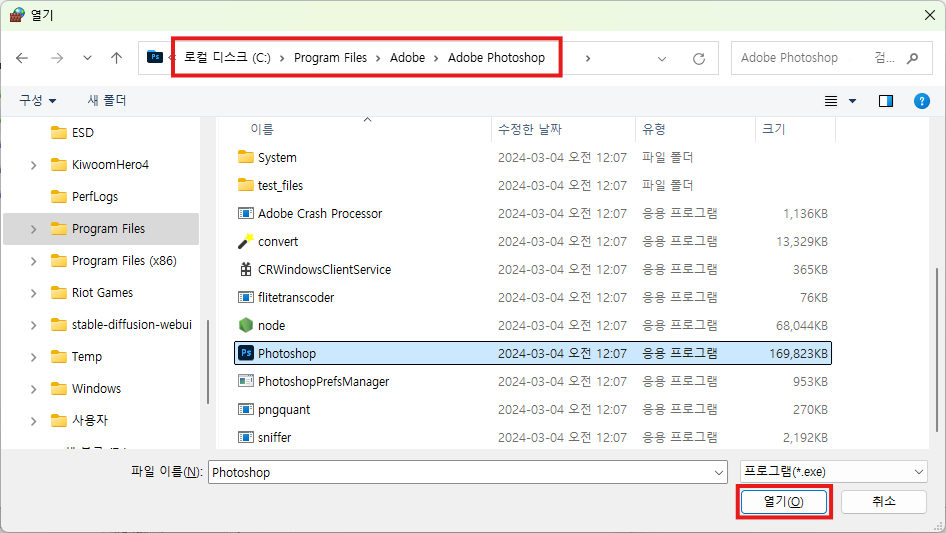
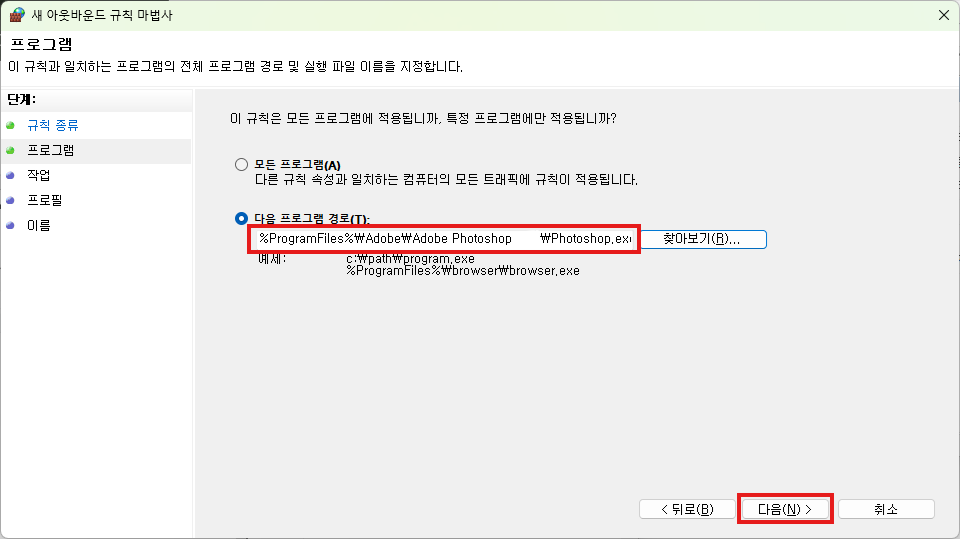
연결 차단을 선택하고 다음 버튼을 눌러요.
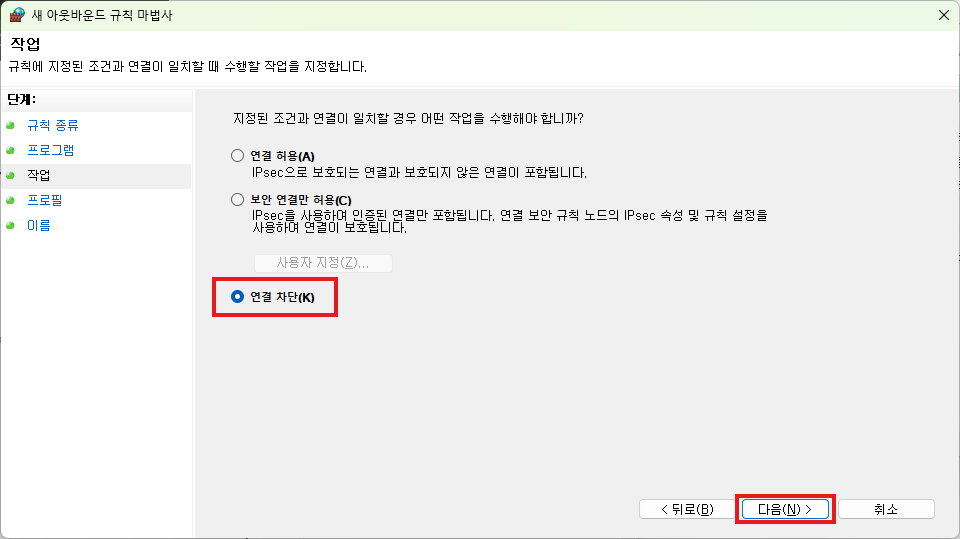
도메인, 개인, 공용에 모두 체크되어 있을 거예요. 다음 버튼을 누릅니다.
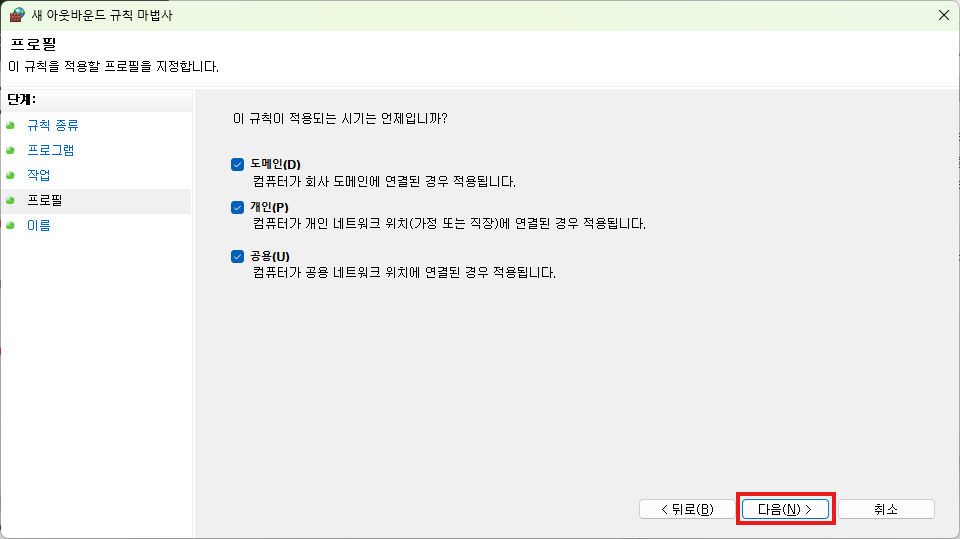
규칙의 이름은 사용자가 알아보기 쉬운 이름으로 입력하세요.
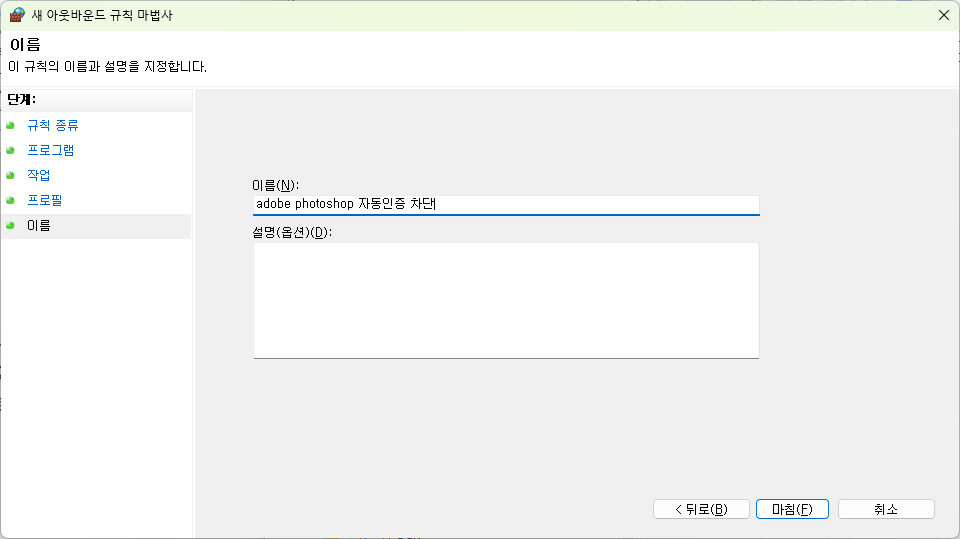
아웃바운드 규칙에 방금 만든 항목이 추가된 것을 볼 수 있죠?
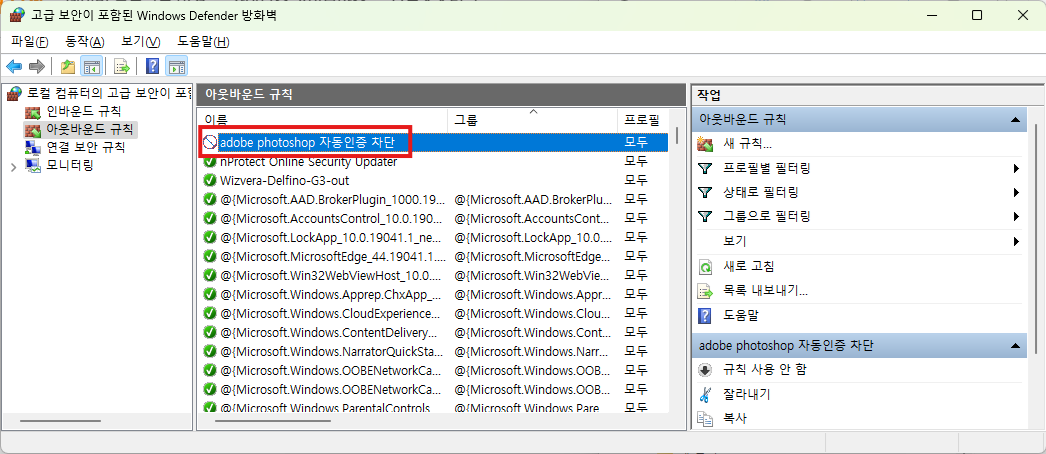
프로그램을 종료하고 다시 실행하면 이제 경고 창이 뜨지 않는 걸 볼 수 있을 거예요.
마무리
이렇게 라이선스가 올바르지 않은 Adobe 앱이 곧 차단된다는 사실과 그에 대한 대처 방법에 대해 알아보았어요. 이 방법은 일시적인 해결책이예요. 근본적인 문제 해결은 정품 사용이랍니다. 이 포스팅이 도움이 되셨길 바랍니다.